A virtual proxy network is a helpful tool, whether you are moving around the planet or perhaps making use of an open Wi-Fi in the bistro in your local neighborhood. Using a VPN for your in your internet activity is a good habit, and the good news is that you do not have to pay for service anymore; it is possible to set up your own private VPN.
Before we proceed and set up a virtual proxy network on Windows 7 and later Windows operating systems, please make sure your uploading speed is as good as or near your downloading speed, since most of the internet service providers provide less uploading speed and more downloading speed. However, you can check by clicking here.
The Internet Protocol Addressing
Considering that a VPN connectivity channels network collectively, one has to be aware using the subnet and Internet protocol address, to prevent any issues. As far as the network hosting the VPN server, one can use a different IP address for the router, for instance, 192.168.89.1 and if you are using more than one router than you can go like 192.162.90.1, 198.162.91.1 so on so forth.
Incoming VPN Connection
In order to manage the VPN server(s), one must set up an incoming connection. Why, because this is going to be the host or primary, of your virtual proxy network. On top of other things, you will establish the users that you want on your connection. Instructions are below:-
1) In the ‘System Tray’ right-click the network icon select ‘Open Network & Sharing Center’ or in Windows 7 ‘Change Adapter Settings’.
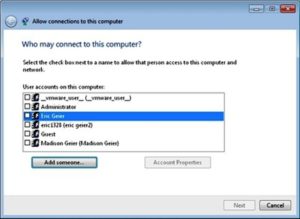
2) Use the ‘ALT’ key to exhibiting the ‘File Menu’ and then click ‘File’ and then the ‘New Incoming Connection’.
Now select users who you would like to give access to and create accounts by ‘ADD’ing them. You can see the image above on how it should look like. Once you are done, hit ‘Next’.
Now select users who you would like to give access to and create accounts by ‘ADD’ing them. You can see the image above on how it should look like. Once you are done, hit ‘Next’.
3) Select ‘Through The Internet’ & hit ‘Next’.

Image Source: Google Image – Check box options for type of network selection for incoming connections.
4) Select Internet Protocol Version 4 (TCP/IPv4), this will give IP’s to other connected users. As well as should you want the selected users to gain access to pictures, documents, or the printer (if connected to your PC) then enable those options for Microsoft Networks. Once you are ready, click ‘Allow Access’ and then it will take you to another window where you can hit ‘Close.’ At this point you should enter the ‘Properties’ of your incoming connection and establish the internet protocol address number for VPN clients:
1) On the ‘Network Connections’, double-click ‘Incoming Connections’.
2) Select the ‘Networking’s’ tab & double-click Internet Protocol Version – TCP/IPv4.
3) Once you are done with that select, ‘Specify IP’ addresses and enter an address within a range of your local subnet (keep in mind not to conflict the local DHCP). For instance, provided your router’s IP address is 192.168.89.1, you might enter 192.168.89.89 to 192.168.89.99, which will maintain ten clients.
4) Then hit ‘OK’ on this and the following dialog boxes.
Configure Your IP Address, Dynamic DND & Router
In order to allow VPN connectivity to the server PC from the web, you will have to establish one’s network device to forward the web-based traffic to the computer that is accepting the new connectivity. You will need to indicate the vendor or the principle computer through entering their local internet protocol address. So, until you establish the port forwarding, one must make sure that the internet protocol address will not alter.
Begin by signing in to the online or on-router control panel. Next head to the Network or Dynamic Host Configuration Protocol settings and find if you’re able to rearrange or reserve the internet protocol address for that PC as an outcome it will always get the similar protocol. This is known as Dynamic Host Configuration Protocol reservation or Static Dynamic Host Configuration Protocol. Various network routers do not have this function. In such a case, you should yourself specify the computer a static IP address in the TCP/IP configurations that is going to be available in the networking connections. Upon getting out the internet protocol address, select the port forwarding or options in your network router’s control panel. Next create an entry forwarding port 1723 in the direction of the localized internet protocol address of the computer. See to it that you have saved the modifications.
Provided your web connection consumes a dynamic internet protocol address, instead of a static one, you’ll want to register and set up a dynamic Domain Name System or DNS service. The reason being any time you manage the online clients, you’ll have to enter the online internet protocol address of where the server computer is based. This could be an issue in case the IP updates. Then again, it’s possible to register to get a no-cost service, likeNo-IP, and insert the credentials into the device thus it can upgrade the hostname utilizing your IP. Now you will have a hostname (for example x.no-ip.org) to input inside online users, and that will continuously aim to the present Internet internet protocol address of your respective host computer.
Setting Up Outgoing VPN Connection(s):-
1) Being by right clicking the ‘Network Icon’ in the system tray and choose ‘Open Network & Sharing Center’ you can do the same for Windows 7 by selecting ‘Setup a New Connection or Network.’
2) Choose use your internet connection (VPN) or whatever you named your connection.
3) Create the hostname via the online address and enter anything concerning the Destination title. As shown in the image above, keep all the options disabled and then hit ‘Next’ to continue.
4) Type the credentials that were created while you created the inbound Virtual Private Network interconnection, and then click ‘Next’. It is going to try to link making use of the appropriate protocols: Secure Socket Tunneling Protocol or SSTP, Point-to-Point Tunneling Protocol or PPTP, and after that Layer Two Tunneling Protocol or L2TP once linked, hit Close.
5) It will automatically allocate the link as being an Open or Public Network, restricting joint usability. Meaning you should change it. If not prompted to take action, open the ‘Network and Sharing Center’ or the ‘Public Network’ connection within the connection name. And then a window will pop-up, select ‘Work Network’.
If You Are Using Windows XP Using The Following:-
1) Start the ‘Network Connections’ screen and then click on then ‘Create a New Connection’.
2) Choose ‘Connect To Network’ and hit ‘Next’.
3) Pick VPN connection, and hit Next.
4) Input a term for the network, and hit Next.
5) Do not select the option that says ‘Do Not Dial The Initial Connection’, and then click ‘Next’.
6) Input the IP address or the hostname, and after that click ‘Next’ and then click ‘Finish’.
Limiting The VPN Traffic
Automatically, all the web traffic for the Virtual Proxy Network user would indeed go via the Virtual Proxy Network rather than the local Internet they are in connection with. This is exquisite if they are using an open connection, for instance like a hotel wifi hotspot, given that it maintains personal surfing private.
However, if you have a limited connection and do not want to waste your bandwidth with an open home or office network. You can limit the traffic passing via the VPN connection:-
1) Open ‘Network Connections’, once there right click the ‘VPN Connection’ option and select ‘Properties’ from the drop-down menu.
2) Choose the ‘Network’ and then enter Internet Protocol (TCP/IP).
3) Once in, hit on ‘Advanced’ and remove the selection for ‘Use Default Gateway’ from the remote network after that hit ‘OK’ and save the changes.
4) This will allow the virtual proxy network to use the web connection whenever a person is surfing the world wide internet.
Connecting To The Virtual Proxy Network
As far as Windows XP is concerned you can connect and disconnect by launching the Network Connections panel by right clicking on the Virtual Proxy Network connection, and you can click the small computer with a cable, signals or network icon and select the Virtual Proxy Network connection(s) in Windows 7. And once you are linked you will be able to browse the shared resources on the server or host machine, but you would have to access the shared files manually. After you connect, you should be able to access the shared resources on the VPN host network. Remember; you will need to gain manual access to shares files by entering the host’s IP address following the file path.
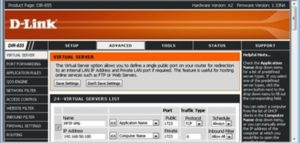
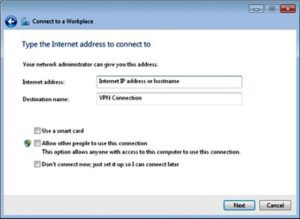
No comments:
Post a Comment