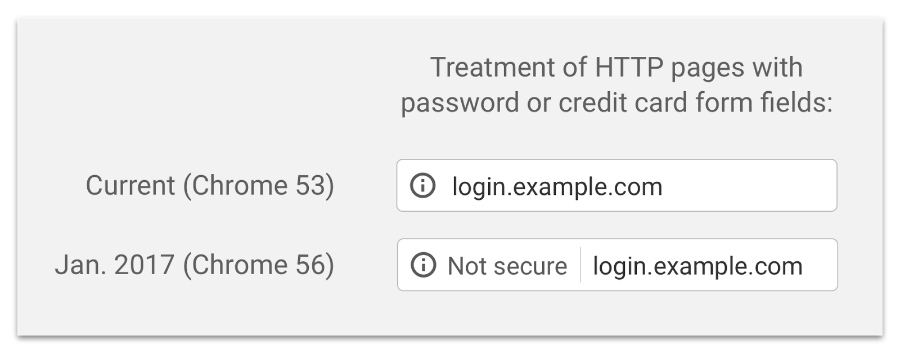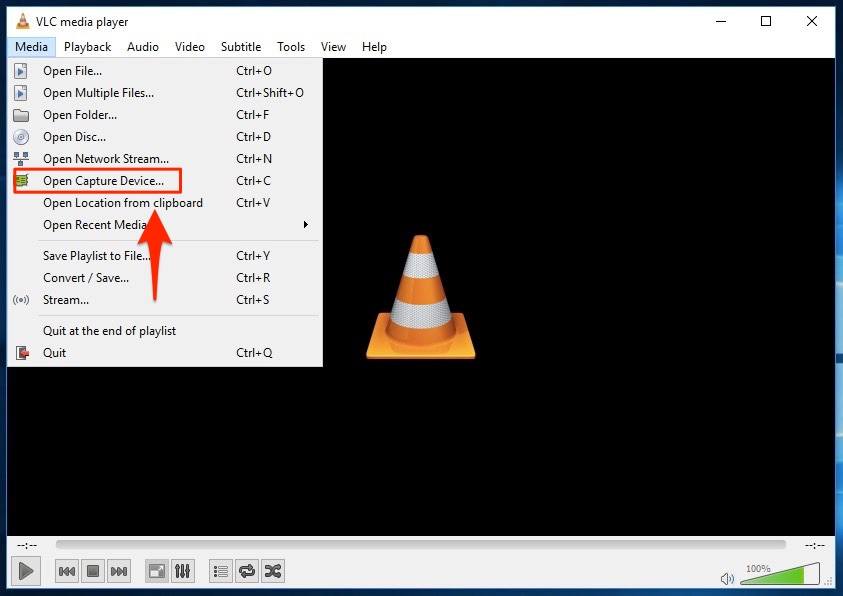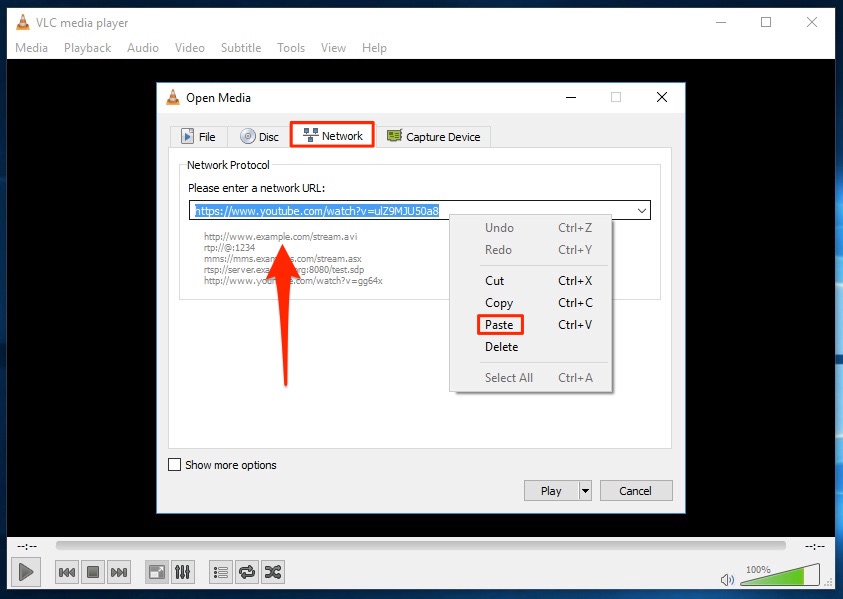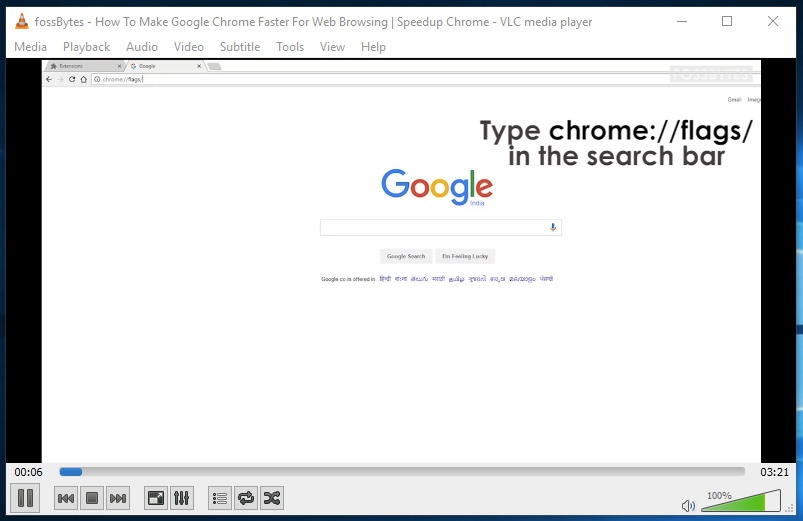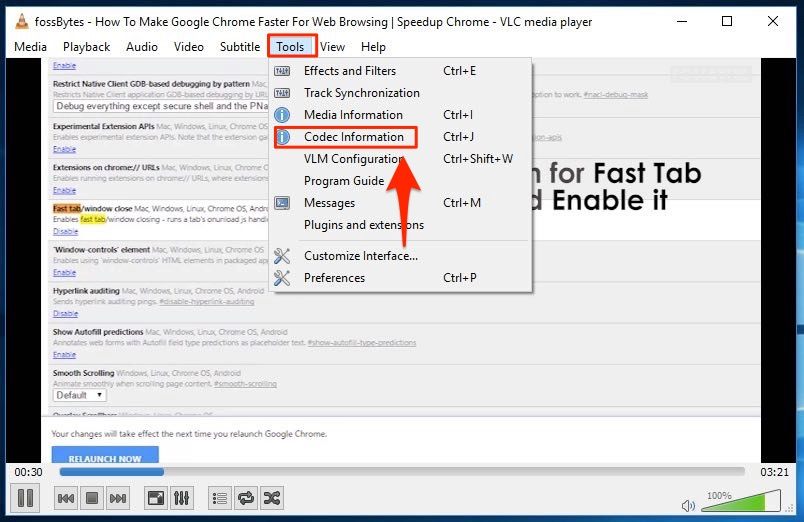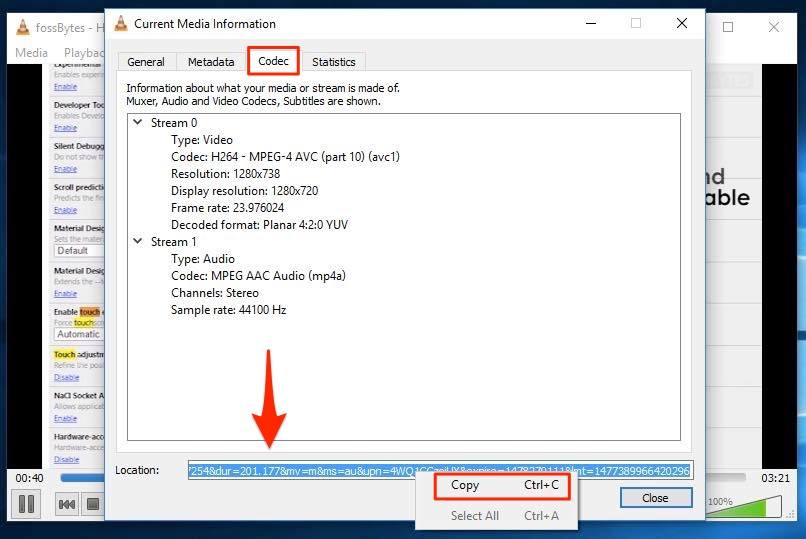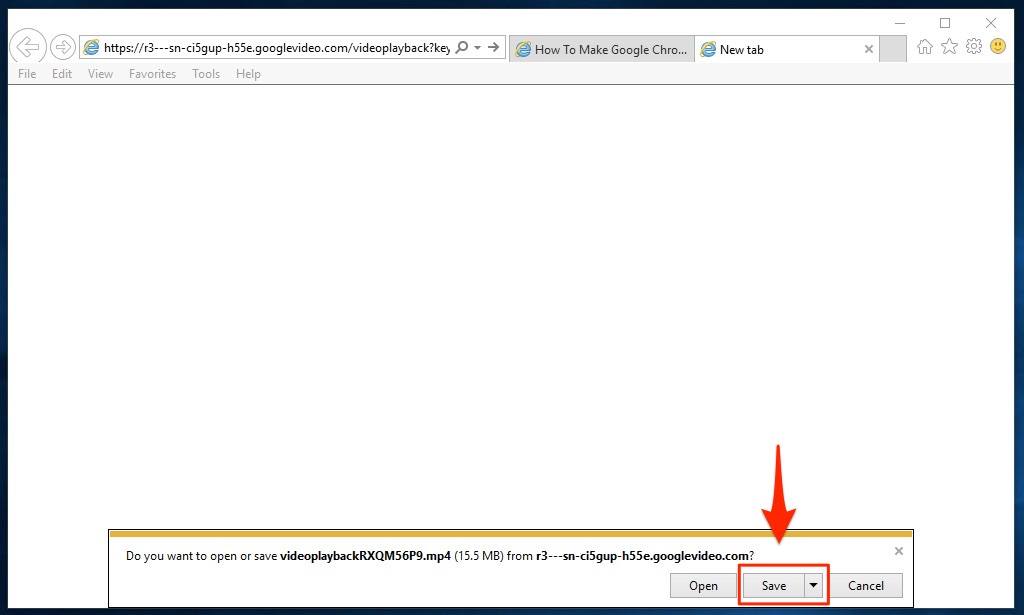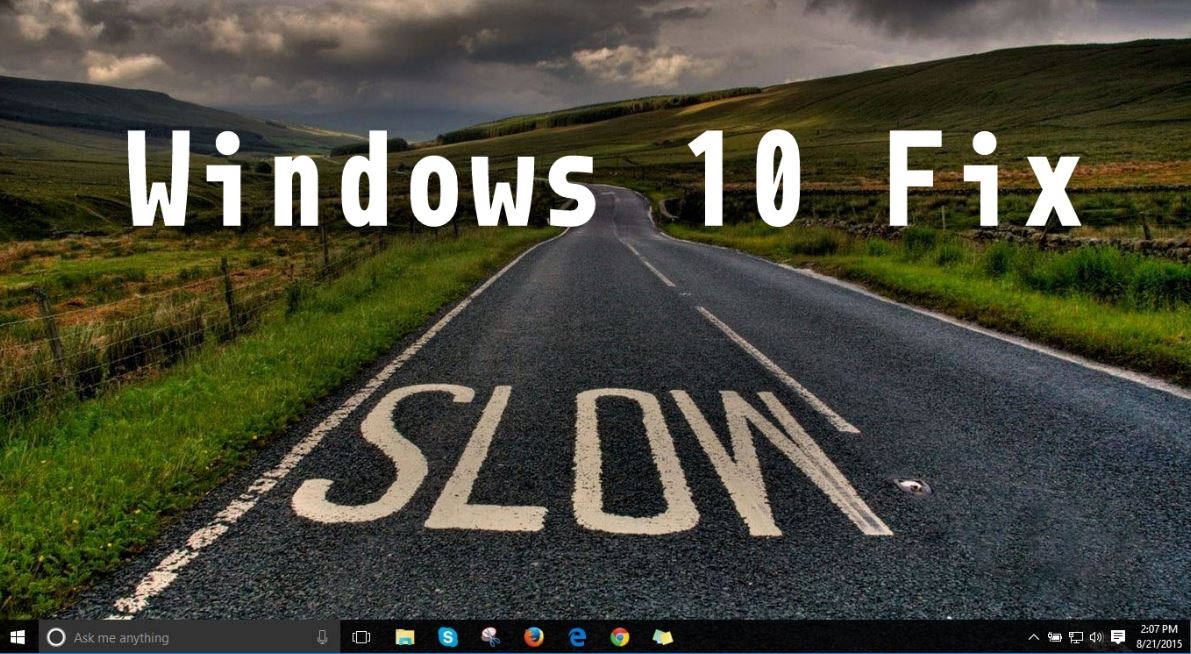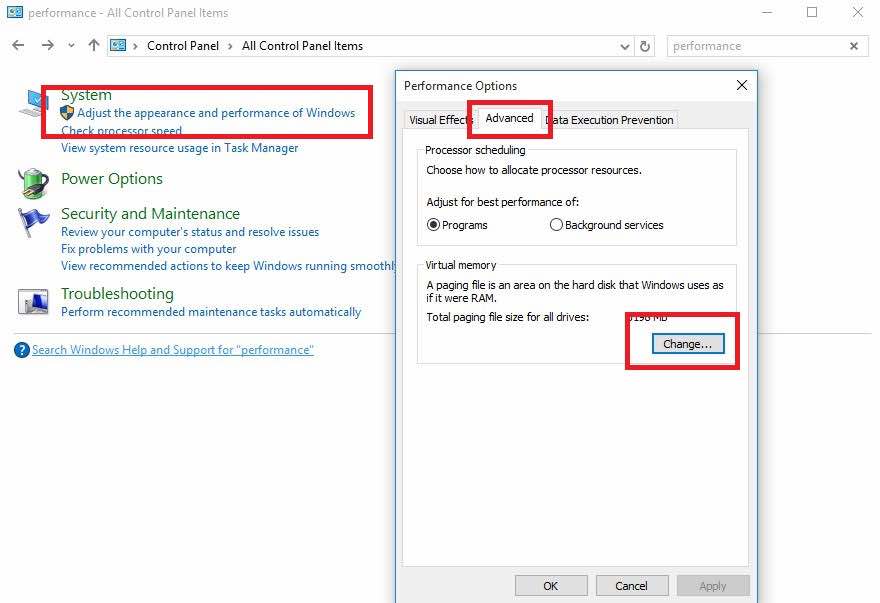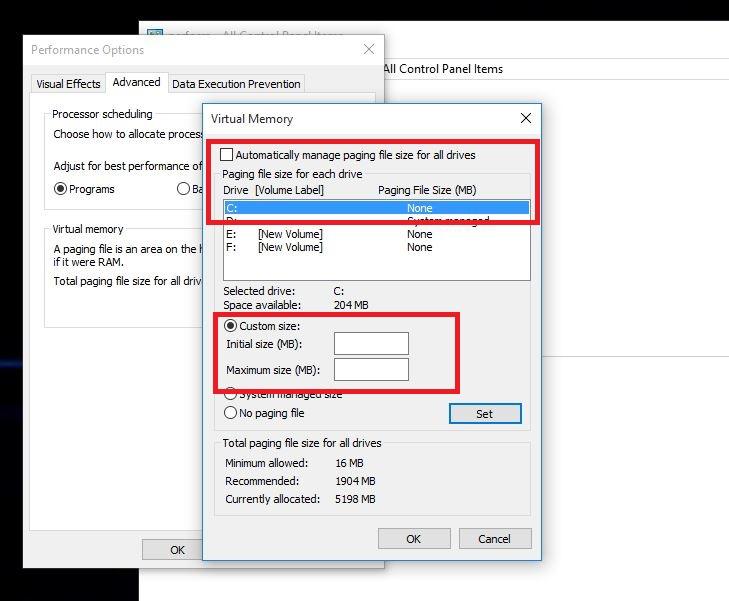If you want to connect your laptop to your TV or monitor, the most common thing to go for is HDMI. However, there are other cable options like DisplayPort, DVI, Thunderbolt, and VGA which are in existence since almost three decades.
All these different interfaces have been designed to carry video signals (and audio signals) from one device to another. So, what’s the thing which sets them apart? If you’re thinking it’s the video quality, then you might be correct only in the case of VGA. As for other connection interfaces, the video quality is almost the same.
VGA
It stands for Video Graphics Array and it’s probably the oldest display connector which can still be seen on a number of devices. I have a VGA port on my old Dell Inspiron. But the VGA connector, for obvious reasons, has started to lose its place on various devices for more advanced technologies. HDMI is an alternative in most cases. For Apple, Intel’s Thunderbolt is the interface used to push video content out of their laptops to display device.
VGA was originally created in the year 1987 by IBM as a display hardware. But it is widely recognized by people as the 15-pin D-Sub connector on the desktop machines which comes with screws to lock the connector with the VGA port.
VGA can support a video resolution of 1080p (and higher), but that’s not the thing which can help it to compete against newer technologies. This is because VGA uses analog signals to carry video from source to the receiving device. And it contributes to a degraded picture quality, often visible when compared to other interfaces based on digital signals.
A separate audio connection is required if you want to throw videos using VGA cables as it lacks support for the same. The length of the VGA cable, in addition to the quality of the material, can affect the intensity of signal degradation. Moreover, a low-quality VGA cable may also suffer from signal crosstalk or ghosting, in which signals from other wires in the vicinity can introduce unwanted currents.
DVI
Digital Visual Interface is the one to follow the legacy of the VGA connector, but by taking the digital path. DVI, created by Digital Display Working Group, was introduced in the year 1999. The 29-pin connector shares visual traits with VGA connector and sports the screw locks.
DVI interface can push uncompressed digital video streams to a receiving device. In the case of digital signals, it can support WUXGA (1920x 1200) resolution @ 60 Hz via Single Link, and WQXGA (2560 x 1600) @ 60 Hz via Dual Link.
DVI also supports analog video output which makes it backward compatible (using an adapter) with the VGA interface. DVI might be relatively newer than VGA, it has mainly found its place on computer monitors. However, the technology is also on the verge of extinction.
DisplayPort
Launched in 2006, DisplayPort is a lot younger in comparison to VGA and DVI, and even HDMI. It is backward compatible with these interfaces. Just like DVI, it is primarily intended to be a computer connection interface.
According to the newest DisplayPort 1.4 specifications, it can support HDR and up to 8K video output on compatible devices. It also deploys a something known as Display Video Compression, which is claimed to deliver visually lossless video over a DisplayPort connection. Nvidia’s GeForce GTX 1080 is the world’s first graphics card to feature DisplayPort 1.4.
VESA, the creator of DisplayPort wants to put it as a considerable option for audio/video connection. They’re constantly adding support for various technologies to maintain pace with HDMI. Dynamic metadata support is available with DisplayPort 1.4 for HDR-compatible devices. It allows content creators to configure HDR for individual scenes.
An advantage of using a digital video connection is the implementation of DRM to prevent unauthorized playback of copyrighted content. Earlier versions of DisplayPort added support for DPCP (128-bit AES encryption), but the 56-bit HDCP was favored with the release of DisplayPort 1.1. Now DisplayPort 1.3 comes with HDCP 2.2.
DisplayPort comes with various other perks. A variant known as DisplayPort++ (or Dual-Mode) can be used to throw out HDMI and DVI-compatible video content using the same hardware. Also, VESA has figured out a method to use Type-C USB as a DisplayPort output source. It is known as DisplayPort Alternate Mode, and it doesn’t require any adapter. So, if you are among the ones who purchased the single port Macbook, then you should be thankful to that particular port.
Furthermore, DisplayPort can produce output for more than one monitors using a single port. Multiple monitors can be added either by daisy chaining or using a hub.
HDMI
High-Definition Multimedia Interface is a proprietary video interface. You can find HDMI ports on almost every consumer electronics including televisions, monitors, DVRs, music systems. etc. HDMI 2.0 supports video output resolutions up to 4K (4096 x 20160p @ 60Hz). Future version i.e. HDMI 2.1 might arrive with support for an 8k resolution.
An HDMI hub or splitter can be used to deliver video output to multiple monitors. But daisy chaining in the case of HDMI is not an easy task in comparison to DisplayPort. Since, the release of HDMI 1.3, it has started to feature an Ethernet link (capable of transferring data at 100Mbps) in the cable itself. Another notable HDMI feature is ARC (Audio Return Channel) which enables transfer of audio from a source (television etc) to a receiver (for instance, connected speakers). Earlier, it was done using a sperate audio cable.
Talking about cables, they come in standard and high-speed cable options, both with and without an ethernet link. HDMI also implements content protection via HDCP. Moreover, a single remote control can be used to control various CEC (Consumer Electronics Control)-enabled devices connected over HDMI.
Similar to DisplayPort, an Alternate Mode using Type-C USB can be used to connect an HDMI-compliant device to a receiving device.
Thunderbolt
It’s an Intel-designed multipurpose interface which is intended for video output as well as connecting storage devices. Other than display, you can find a number of hard drives and SSDs using Thunderbolt port for connection. Thunderbolt isn’t present on many devices as it has been in existence since the last five years only. Apple was quick to put Thunderbolt ports on its Macbook Air and Pro laptops.
Earlier versions of Thunderbolt (1 & 2) interface utilized the mini DisplayPort connector. In the case of Thunderbolt 3, USB Type-C is used as the connector.
Thunderbolt 3 supports a maximum theoretical bandwidth of 40Gbit/s, capable of pushing video streams on two 4K displays at the same time. A single Thunderbolt port can connect up to 6 devices via daisy-chaining or a hub. By using the Type-C connector, it can also leverage the USB Power Delivery feature which can be used to charge a connected device using up to 100 watts of power.
MHL
Mobile High-Definition Link is an interface created for portable devices including mobile phones. MHL can be thought of as a spin-off version of HDMI. It was first proposed by Silicon Image which also had a significant contribution in the development of HDMI.
The initial version of MHL was capable of delivering 1080p video output along with eight channel audio. It also had features like HDCP and could be used to control CEC-enabled devices.
MHL 3 introduced support for 4K 30fps videos along with HDCP 2.2 and improved 7.1 surround audio. On mobile devices, it uses the micro-USB 2.0 port to connect to a display device using an MHL to HDMI adapter.
The latest version, superMHL, adds support for 8K videos at 120fps, Dolby Atmos, HDR, etc. It also brings a new reversible superMHL connector into the picture. Also, you can connect multiple displays to a single superMHL port. Just like HDMI, DisplayPort, and Thunderbolt, there is an MHL Alternate Mode for USB Type-C.
Winding Up
So, these were some of the interfaces designed to send audio/video content from one device to another. Clearly speaking, for VGA and DVI, most of their territory is acquired by newer alternatives, namely HDMI and DisplayPort.
If we try to compare DisplayPort and HDMI, DisplayPort may have an upper hand in the specifications department, but the reality is that HDMI has already captured most of the market. And now, makers of DisplayPort have started pushing their technology in the consumer space. Otherwise, DisplayPort has been mainly present on monitors and graphics cards.
Intel’s Thunderbolt is yet to make an impact. But thanks to the companies who have started giving Thunderbolt a place on their devices. Similarly, MHL has also existed for a small amount of time, but its utility in small devices, often compromising on space, has helped it speed on the success route.
For the time being, you can stick to HDMI for most of the time. But MHL is also touting itself as a promising technology for the future. And so is the case of DisplayPort. Intel Thunderbolt is posing itself as a one-stop solution for your various connection needs. Above all, a sense of relief is the implementation of USB Type-C for these different interfaces, which can also eliminate the requirement of different ports on a single device.